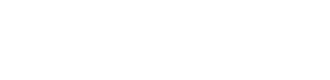Welcome to our Android TV Box resource guide! In this step-by-step tutorial, we’ll walk you through resetting your Android TV Box to improve its performance and solve any issues you might be experiencing. Whether you own an NVIDIA SHIELD, Chromecast with Google TV, MECOOL, or any other popular Android TV device, this guide is for you.
Why Reset Your Android TV Box?
Resetting your Android TV Box can be a game-changer if you’re facing sluggish performance or encountering persistent issues. By returning your device to its factory settings, you’ll give it a fresh start, just like when you first bought it. This process wipes out all installed apps, providing a clean slate for better performance.
Before You Begin: Backup Your Data
Before proceeding with the reset, it’s essential to back up any important data or settings you might need. Once the reset is complete, all data on your device will be erased.
Methods for Resetting Your Android TV Box
We’ll cover two methods for resetting your Android TV Box: through the settings menu and using the pin-hole reset option.
Method 1: Factory Reset through Settings
- Access Settings: Navigate to your Android TV Box screen’s Settings icon or menu button.
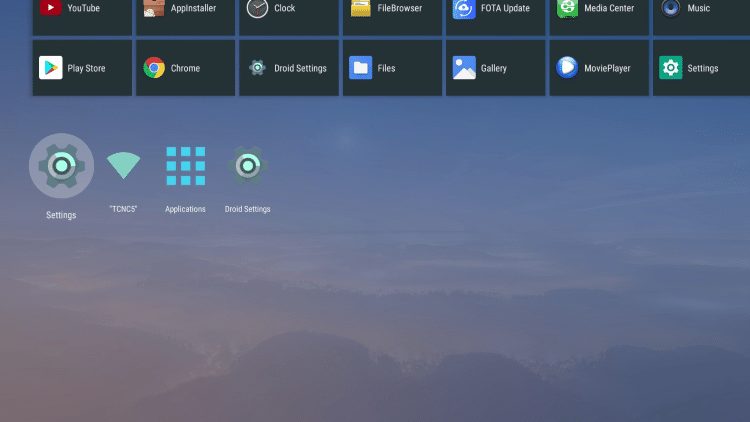
- Storage & Reset: Click on “Storage & Reset” in the settings menu.
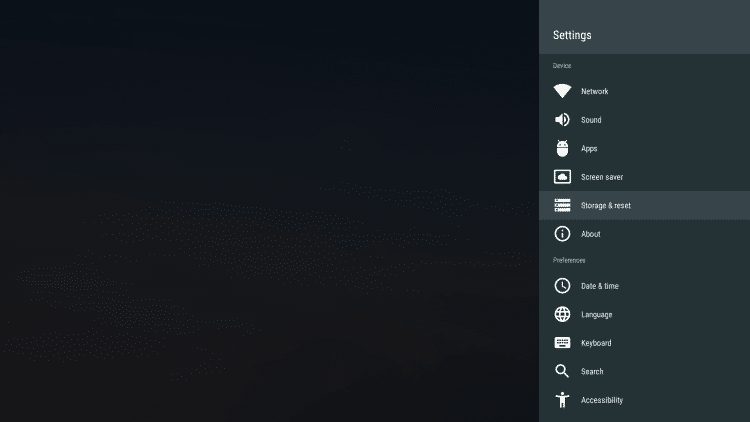
- Factory Data Reset: Choose “Factory data reset” from the options.
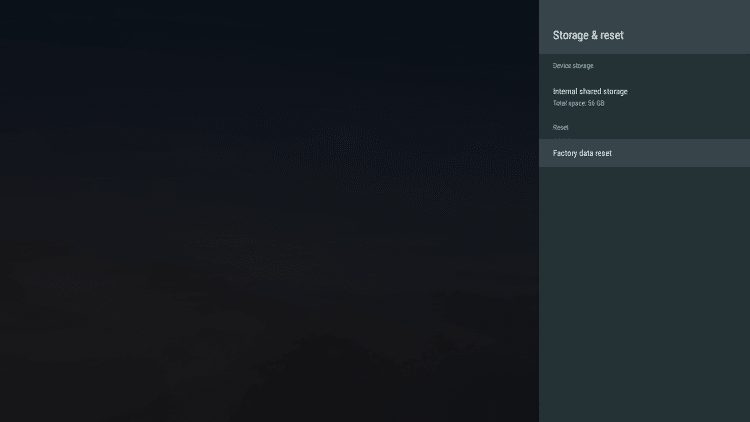
- Confirm Reset: Confirm the action by selecting “Factory data reset” again.
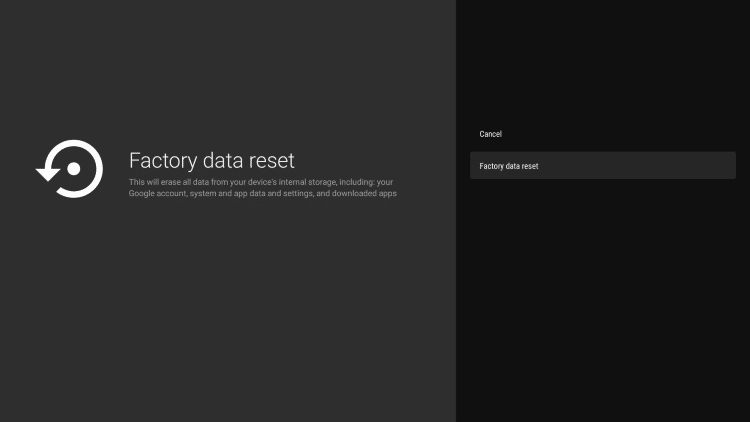
- Patience is Key: Wait patiently while your Android TV Box resets to its factory default settings.
Note: If your settings menu looks different, follow these alternative steps:
- Access Settings: Click on the Settings icon.
- System: Navigate to “System” settings.

- Reset Options: Select “Reset options.”
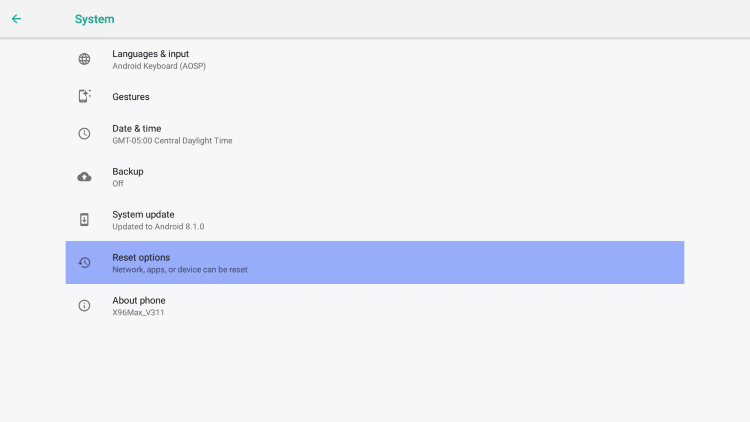
- Factory Reset: Choose “Erase all data (factory reset).”
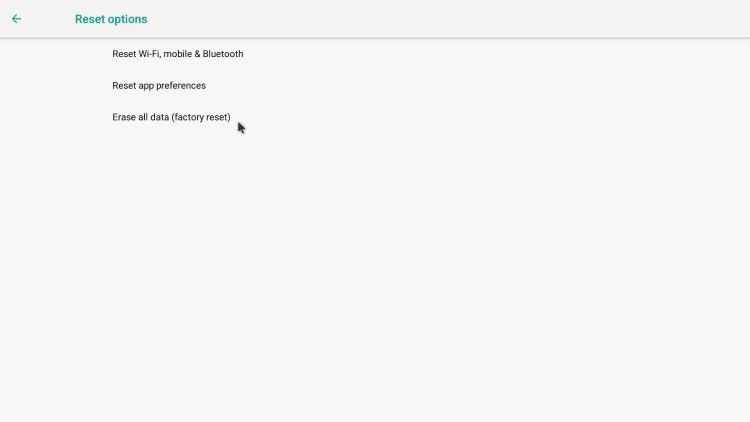
- Confirm Reset: Confirm the reset by selecting “Reset Phone.”
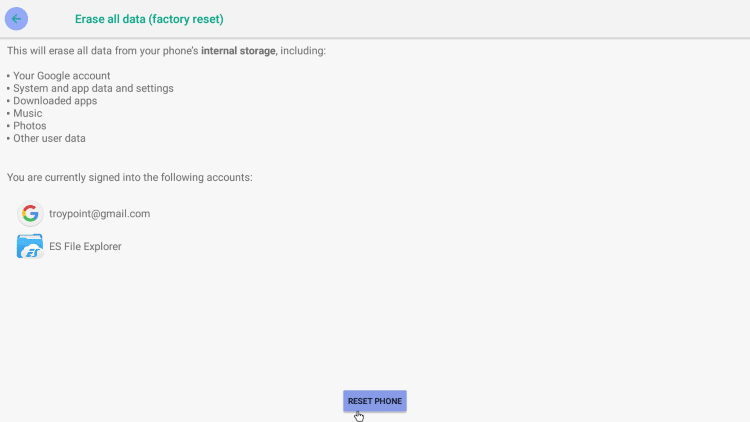
Method 2: Android TV Box Pin-hole Reset
If you’re unable to access the settings tab due to device issues, you can try the pin-hole reset method.
- Locate Pin-hole: Look for a small hole on your Android TV Box where you can insert a paper clip.

- Perform Reset: Insert the paper clip into the hole to initiate the reset process.

- Wait: Allow your Android TV Box to reset, refreshing it back to its original factory settings.
Conclusion
Congratulations! You’ve successfully reset your Android TV Box, giving it a fresh start and potentially improving its performance. Remember to reinstall any necessary apps and enjoy your revitalized streaming experience.
For more tips and guides on optimizing your Android TV Box and enhancing your entertainment setup, stay tuned to our blog. Happy streaming!