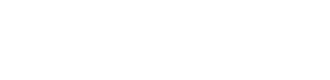Ultimate Guide to Setting Up Your MAG544w3 IPTV Set-Top Box
Welcome to our comprehensive guide on setting up your MAG544w3 IPTV set-top box! Whether you’re a first-time user or an experienced IPTV enthusiast, this step-by-step tutorial will help you get your MAG544w3 up and running in no time. Let’s dive in!
What You Need
Before we begin, ensure you have the following:
- MAG544w3 IPTV set-top box
- HDMI cable
- Power adapter
- Remote control (with batteries)
- Ethernet cable or a stable Wi-Fi connection
- TV with an available HDMI port
Step 1: Unboxing and Connections
- Unbox your MAG544w3: Remove all the components from the box and ensure you have everything listed above.
- Connect to the TV: Plug one end of the HDMI cable into the HDMI port on the MAG544w3 and the other end into an available HDMI port on your TV.
- Power up: Connect the power adapter to the MAG544w3 and plug it into a power outlet. Turn on your TV and select the corresponding HDMI input.
- Network connection: You have two options:
- Ethernet: Plug the Ethernet cable into the MAG544w3 and connect it to your router for a stable and faster connection.
- Wi-Fi: You can connect wirelessly during the initial setup process.
Step 2: Initial Setup
- Power on the device: Turn on the MAG544w3 by pressing the power button on the remote control. The device will boot up and display the welcome screen.
- Language selection: Choose your preferred language using the remote control and press OK.
- Network setup:
- Ethernet: If connected via Ethernet, the device should automatically detect the connection.
- Wi-Fi: If using Wi-Fi, select your network from the list and enter the password.
Step 3: Portal Configuration
- Portal URL: You will need to enter the portal URL provided by your IPTV service provider. This URL is necessary for accessing your IPTV content.
- Navigate to Settings: Go to the main menu and select Settings > System Settings > Servers > Portals.
- Enter Portal URL: In the Portal 1 URL field, enter the URL provided by your IPTV service provider. You can leave the Portal 2 URL field blank or configure it with another URL if you have multiple providers.
- Save and reboot: Save the settings and reboot the MAG544w3. The device will now load the IPTV portal.
Step 4: Channel and Content Configuration
- Login (if required): Some IPTV services may require a username and password. Enter these credentials if prompted.
- Channel list: Once logged in, the channel list should load automatically. Navigate through the channels using the remote control.
- EPG setup: If your IPTV service provides an Electronic Program Guide (EPG), it will appear automatically. You can access it by pressing the EPG button on the remote.
- Playback settings: Adjust playback settings, such as resolution and audio preferences, in the settings menu to optimize your viewing experience.
Step 5: Enjoy Your IPTV Experience!
Congratulations! Your MAG544w3 IPTV set-top box is now set up and ready to use. You can browse through channels, watch live TV, and enjoy on-demand content with ease.
Troubleshooting Tips
- No signal: Ensure all cables are securely connected and the correct HDMI input is selected on your TV.
- Network issues: If using Wi-Fi, ensure you have a strong signal. For Ethernet, check the cable connections.
- Portal not loading: Verify the portal URL is entered correctly. Contact your IPTV provider if the issue persists.
By following these steps, you can enjoy a seamless IPTV experience with your MAG544w3 set-top box. Happy streaming!